Two Options....
Option One... you can go to a Free File sharing site, such as MediaFire.com and set-up your own file sharing account. Which is also a great way to Back-Up those files that you don't want to loose.
Option Two... you may use the account that we have set-up at MediaFire.com
1. Simply click on this link http://www.mediafire.com/cncartguild

Screen Shot
2. Then click on the "login" link in the top right hand corner

Screen Shot
3. When the drop down menu appears, type "cncartguild@yahoo.com" in the "Your Email Address" blank
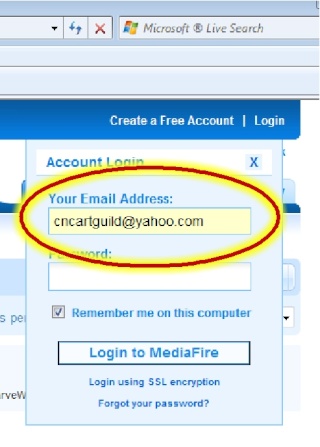
Screen Shot
4. Type "password" into the "Password" blank and click the "Login to MediaFile" button
5. Once you have signed in click on the "Upload Files" button

Screen Shot
6. When the page loads click on the "Upload Files To MediaFire" button

Screen Shot
7. When you click on the "Upload Files To MediaFire" button it will open your files on your computer, simply select the items that you wish to upload and click "Open"

Screen Shot
8. After you have selected your files to upload and clicked on the "Open" button the screen will look like this.
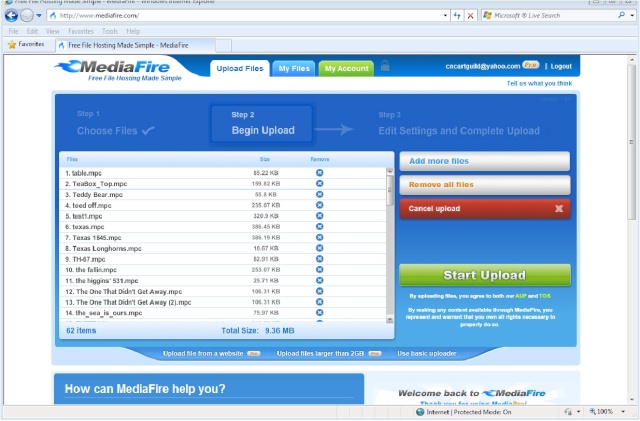
Screen Shot
You will see that you have some options - "Add More Files", "Remove All Files", "Cancel Upload" and "Start Upload". We thing that these are self explanitory.
9. We are going to click on the "Start Upload" button and it is going to ask us what file we want to put our files in. Any files that aren't placed in the correct folder will be erased. If you would like to add a folder - feel free.

Screen Shot
When you click on the folder that you would to use that will start the upload process
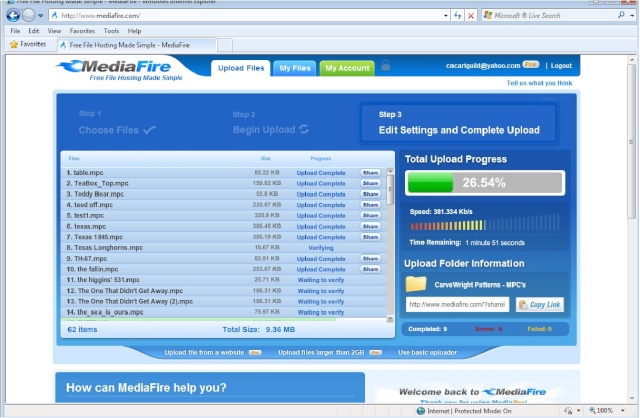
Screen Shot
You will notice that as the file uploads a "Share" button is put next to it.
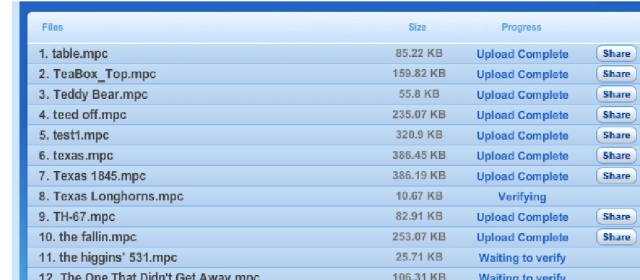
Screen Shot
Click on the "Share" button and screen will appear with the links to that file - thus allowing you to place that file in your post, email, on your website - however you would like to use it.
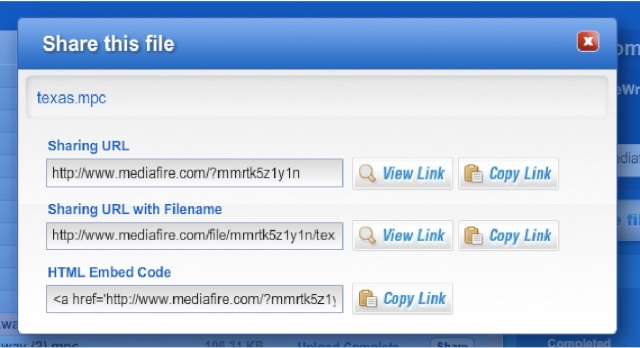
Screen Shot
Copy your link and place it into your post............ if you have any questions email cncartguild@yahoo.com.
Option One... you can go to a Free File sharing site, such as MediaFire.com and set-up your own file sharing account. Which is also a great way to Back-Up those files that you don't want to loose.
Option Two... you may use the account that we have set-up at MediaFire.com
1. Simply click on this link http://www.mediafire.com/cncartguild

Screen Shot
2. Then click on the "login" link in the top right hand corner

Screen Shot
3. When the drop down menu appears, type "cncartguild@yahoo.com" in the "Your Email Address" blank
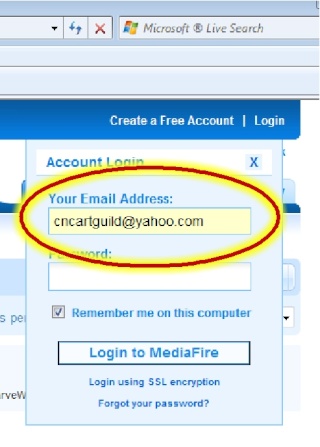
Screen Shot
4. Type "password" into the "Password" blank and click the "Login to MediaFile" button
5. Once you have signed in click on the "Upload Files" button

Screen Shot
6. When the page loads click on the "Upload Files To MediaFire" button

Screen Shot
7. When you click on the "Upload Files To MediaFire" button it will open your files on your computer, simply select the items that you wish to upload and click "Open"

Screen Shot
8. After you have selected your files to upload and clicked on the "Open" button the screen will look like this.
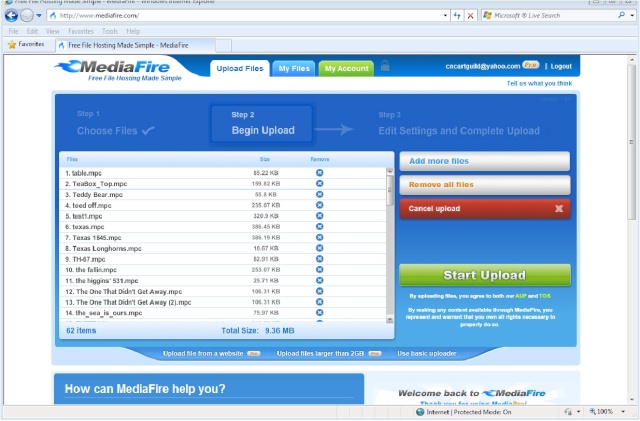
Screen Shot
You will see that you have some options - "Add More Files", "Remove All Files", "Cancel Upload" and "Start Upload". We thing that these are self explanitory.
9. We are going to click on the "Start Upload" button and it is going to ask us what file we want to put our files in. Any files that aren't placed in the correct folder will be erased. If you would like to add a folder - feel free.

Screen Shot
When you click on the folder that you would to use that will start the upload process
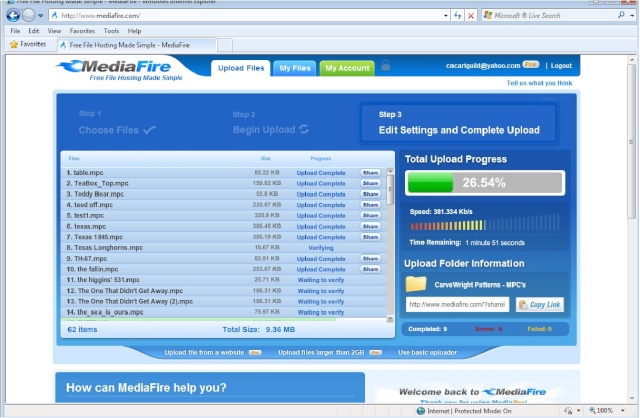
Screen Shot
You will notice that as the file uploads a "Share" button is put next to it.
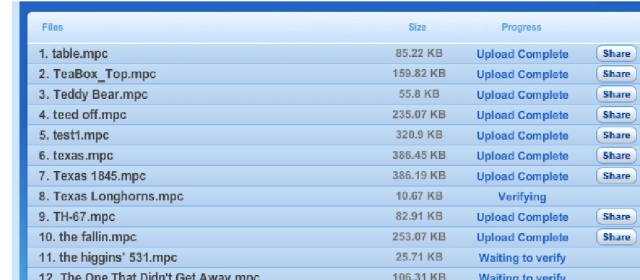
Screen Shot
Click on the "Share" button and screen will appear with the links to that file - thus allowing you to place that file in your post, email, on your website - however you would like to use it.
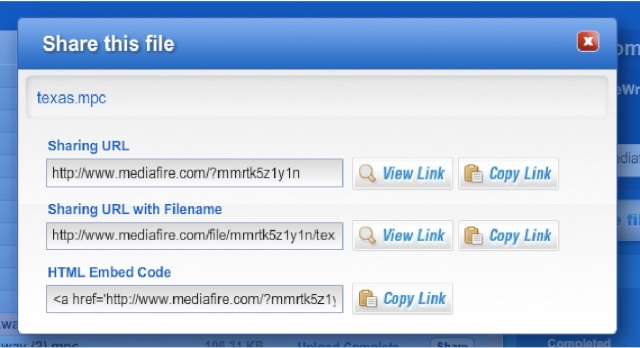
Screen Shot
Copy your link and place it into your post............ if you have any questions email cncartguild@yahoo.com.

 Latest images
Latest images



 Wed Feb 04, 2015 4:02 pm by Ken Schwendinger
Wed Feb 04, 2015 4:02 pm by Ken Schwendinger